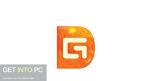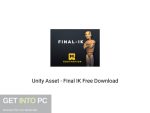Windows 7 USB Installation
This tutorial is about Windows 7 USB Installation. Below are the steps with screenshots. No CD is required. All you need is a USB flash drive of at least 4 GB and a Windows 7 ISO file.

Windows 7 installation from USB
Steps for Windows 7 USB Installation
Download Windows 7 Ultimate ISO 34 Bit / 64 Bit
If you don’t already have Windows 7 images, then you can Dragonframe 2021 Free Download.
Windows 7 USB Tool
First, download this program. This is Microsoft genuine tool to make USB drives bootable
- Windows 7 installation USB download
- How to install Windows 7
- Windows 7 installation media
- Windows USB/DVD download tool
- How to install Windows 7 from USB in hp laptop
- Create Windows 7 bootable USB
- How to install Windows 7 from USB using a command prompt
- How to install Windows 7 from USB Rufus
After you have downloaded the above Windows 7 USB tool. Now follow the below steps.
Open this tool from your programs.

Step 1
Then Click on the Browse button and go to the path where your windows ISO file is located.

Step 2
Click on Windows 7 ISO file and click on the Open button.

Step 3
Now from the options, click on USB Device.

Step 4
From the Drop-Down box, select your USB Pen drive letter, e.g. H: or I: or G: and then click Begin copying. After the process is completed, the USB is now bootable. Turn off your computer and plug in a USB. Now Turn on the PC and boot from USB. Done. If you have any issues with this tutorial, then please comment here.
New Method 100% Working & Tested
Download the Rufus Software from Download Button and Open it.
After you open it. Follow Below Steps:-
- Plug your Pen Drive into the USB Flash Port.
- To make a Windows boot disk (Windows XP/7) select NTFS as the file system from the drop-down.
- Then click on the buttons that look like a DVD drive, that one near the checkbox that says “Create a bootable disk using:”
- Choose the XP ISO file.
- Click Start
- Done!